Do It Yourself
공인인증서 복사하기 - 스마트폰 ↔ PC로 내보내기! 본문
안녕하세요~ 리얼밀쿠티 입니다. ^^
여러분, 오늘은 이제는 "공동인증서"로 명칭이 변경된 구 공인인증서를 복사해볼거예요. 아직까진 편의상 공인인증서라 부르겠습니다. "공인인증서 복사"란 컴퓨터(PC)나 스마트폰 또는 USB 등에 있는 나의 공인인증서를 다른 PC, 스마트폰 또는 USB 등에 옮기는 과정을 말해요.

저는 보통 스마트폰에만 공인인증서를 가지고 다녀요. 예전에는 USB에 가지고 다녔어요. 그런데 USB는 아무래도 잃어버릴 소지가 많아서 지금은 스마트폰에만 저장하고 있답니다. (실제로도 많이 잃어버려서 울면서 찾으러 다닌기억이 많음..-ㅅ-)
스마트폰은 거의 항시 붙어있으니까요. =ㅅ=;; (한몸..)
공인인증서도 앞으로는 없어진다고 하죠?
하지만 우리는 남은 시간까지 연장해서 잘 써야겠죠~ 지금은 대체할 수 있는게 없으니까요.
자 그럼 시작해볼께요! 어렵지 않아요. 쉬우니까 잘 따라와 주세요!!

1. 본인의 “은행 사이트” 접속
처음 공인인증서를 발급 받았던 은행에 접속해주세요.
예를 들어 나는 기업은행에서 처음 공인인증서를 만들었다하시면 기업은행으로 접속하는 거예요!!
오늘은 스마트폰에서 PC로 복사하는 것이기에 당연히 준비물은 스마트폰과 PC입니다~!
저의 경우 농협에서 발급받았기 때문에 농협으로 진행하도록 하겠습니다!^^ 아래 뱅킹으로 접속해주세요!
농협 인터넷 뱅킹 사이트 주소 -> banking.nonghyup.com/nhbank.html
기업은행 인터넷 뱅킹 사이트 주소 -> www.ibk.co.kr/
국민은행 인터넷 뱅킹 사이트 주소 -> www.kbstar.com/
우리은행 인터넷 뱅킹 사이트 주소 -> www.wooribank.com/
카카오뱅크 인터넷 뱅킹 사이트 주소 -> www.kakaobank.com/
신한은행 인터넷 뱅킹 사이트 주소 -> www.shinhan.com/index.jsp
새마을금고 인터넷 뱅킹 사이트 주소 -> www.kfcc.co.kr/
웰컴 디지털 뱅크 인터넷 뱅킹 사이트 주소 -> www.welcomebank.co.kr/ib20/mnu/IBN000000000#none
농협이 아니신 분도 과정은 (얼추) 대부분 동일하기에 사이트만 다른거니까 잘 따라와주시면 되세요!!
공인인증서 복사해서 갖고 다니시려면, 팔로미!

농협에 접속하면 왼쪽 상단에 개인버튼 밑에 바로 로그인 버튼과 공인인증센터 버튼이 있어요!!
제가 연두색 박스랑 리얼밀쿠티로 표시해두었죠!! 그걸 눌러주세요. 그럼 위 사진에서 중앙에 보이는 공인인증센터가 나올 것이구요. 거기서 공인인증서 복사를 누르시면 되는거예요. 클릭클릭!
여기까지가 반입니다! ^^ 어렵지 않아요~
2. 인증서 복사하기(=가져오기)

저는 스마트폰에서 PC로 가져올거라서 연두색 박스에 인증서 가져오기를 클릭할거예요.
만약 여기서 나는 PC는 공인인증서가 깔려있는데, 스마트폰으로 복사하고 싶다!! 그러면 파란색 박스를 눌러주시면 되세요. 그건 인증서 내보내기라고 해요~ 클릭클릭!

인증서 가져오기(or 내보내기) 버튼을 누르면 인증서 가져오기를 한번더 눌러주세요! (그림 3의 연두색 박스!!)
3. 공인인증서 저장매체 선택

이제부터 저장매체를 선택하시구요!! ㅇ_ㅇ

이 화면이 나왔으면 80% 된 것입니다! 여기서 스탑~

이제 스마트폰을 꺼내주세요. 농협 인터넷 뱅킹 어플을 실행합니다. 로그인 후에 인증/보안으로 들어가셔서 "공인인증센터"를 찾아주세요. 위에서 PC(컴퓨터)에서 한 것이랑 똑같죠?
그리고 위에서 천천히 내려가다보면 5~7줄 부분에 인증서 내보내기가 있어요! 그럼 스마트폰 -> PC를 클릭해주세요!
스마트폰으로 캡처해보려고 했는데 보안상 캡처가 막혀있네요 T-T
어려우신 분들은 댓글 달아주시면 답변드릴께요!!
4. 스마트폰에 나타난 인증번호를 PC(컴퓨터) 화면에 입력

스마트폰에 인증번호가 나타나셨죠? 그럼 그 16자리번호를 다시 PC(컴퓨터) 화면에 입력하면 됩니다!!
입력 후 확인!
5. 저장 매체 선택하기

이제는 앞에서 복사한 공인인증서를 저장할 매체를 선택하는 것인데요~!!!
저장매체는 이동식 디스크(USB, 다른 스마트폰)에도 할 수 있구요.
저처럼 PC에 하려면 하드디스크를 선택하면 됩니다.

마지막으로 공인인증서 암호를 입력해주면~~~~ 끝!! 100%예요!

인증서 복사가 완료되었습니다!
여러분 잘 따라와주셨나요~~~? 요즘 휴대폰, 타블렛, 노트북, 데스크탑 사용이 많은데 인증서 복사하고 내보내는 일이 많잖아요~ 제 글이 부디 도움이 되셨기를 바랍니다!! ^^

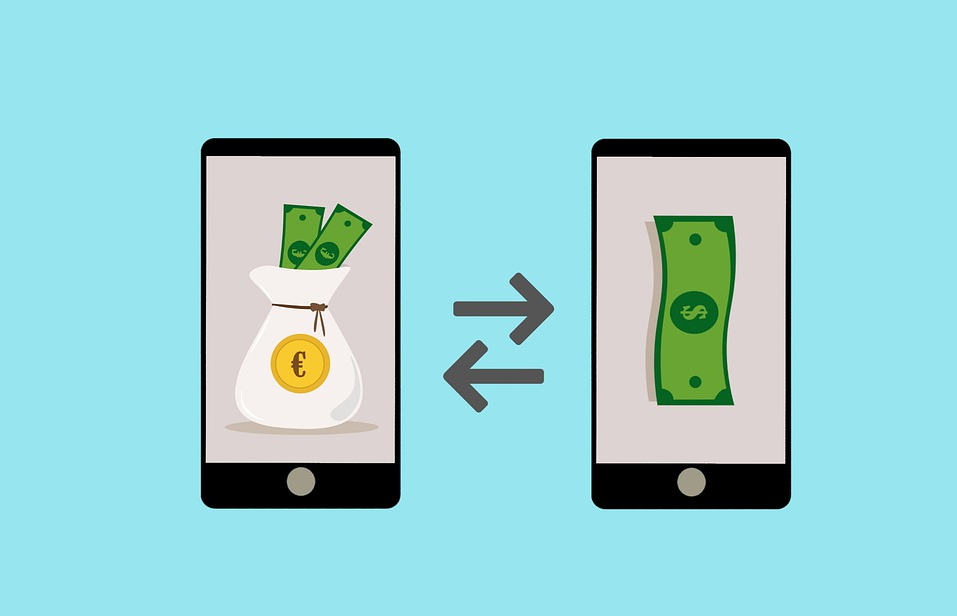
『리얼밀쿠티의 다른 글 더보기 ˇܫˇ』
모바일 운전면허증 발급하기 – 민증 없을 때신분확인시 난감했다면!
이 포스팅이 도움이 되셨다면 좋아요! 구독, 댓글 부탁드려요! 밀쿠티에게 큰 힘이 됩니다 : )
여러분 다음에 또 뵈어요 - ㅁ')/
'직접 조사한 최고의 정보 > 생활 & 이슈' 카테고리의 다른 글
| GS25요금제 알뜰폰요금제, 가성비 갑인 이유 (0) | 2020.09.17 |
|---|---|
| 코로나19 증상과 유사한 야생진드기 물림 증상 확인 (0) | 2020.09.17 |
| 피로회복에 좋은 음식 3가지 추천 (0) | 2020.09.16 |
| 필라테스 운동 효과, 기구 (0) | 2020.09.15 |
| 자이로토닉, 자세교정에 좋은 운동 (0) | 2020.09.14 |




